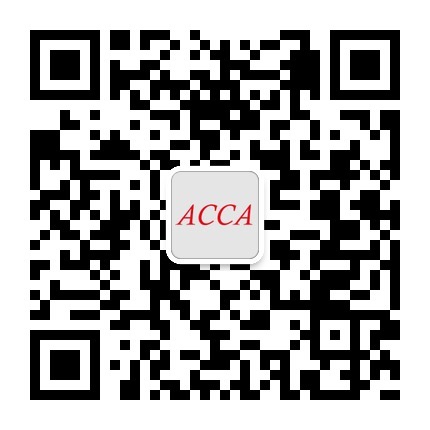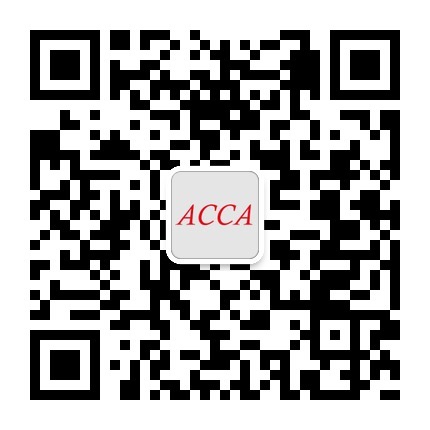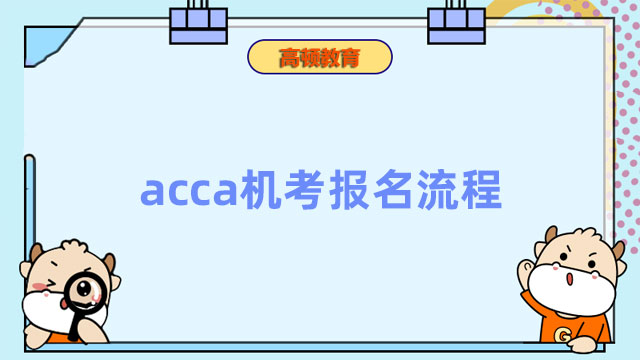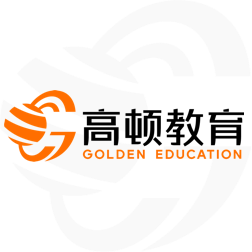确实F5-F9全面实行机考了对很多自学的人影响很大,尤其是没参加过机考的,容易不知所措。这里有一份关于机考的资料(不过是全英文UK版的,内容来自ACCA官网),给出了一些问题类型的解释。包括working机考界面等问题,界面以图片的形式贴出来,可能会比较长,请仔细阅读,全英文的考验你英语阅读理解功底的时候到了:
WHAT ARE THE NEW EXAMS LIKE?
The new CBEs use the same kind of technology found in today’s workplace,
including specially designed spreadsheet and word processing question types.
This means our exams more closely reflect how a modern finance professional works.
It is important to note that the new exams assess the same learning outcomes as
the paper version, so students need to cover exactly the same content regardless
of which format they take.
All the exams apart from F8 have three sections, featuring:
• Objective Test questions (also known as OT questions)
• OT Case questions
• longer, Constructed Response questions
F8 exams are slightly different. They are in two parts and feature OT Case and
Constructed Response questions.
QUESTION TYPES EXPLAINED
The following section gives some explanation of the question types found in the
new CBEs.
Objective Test questions (OTs)
OT questions are single, short questions that are auto-marked and worth two marks
each. Students have to answer the whole question correctly to earn their two marks.
There are no partial marks.
The next few pages give definitions of the different types of OT question, along with
examples of what these might look like.
1 MULTIPLE CHOICE
Multiple choice questions are also used in paper exams. Students need to
choose one answer from a number of given options.
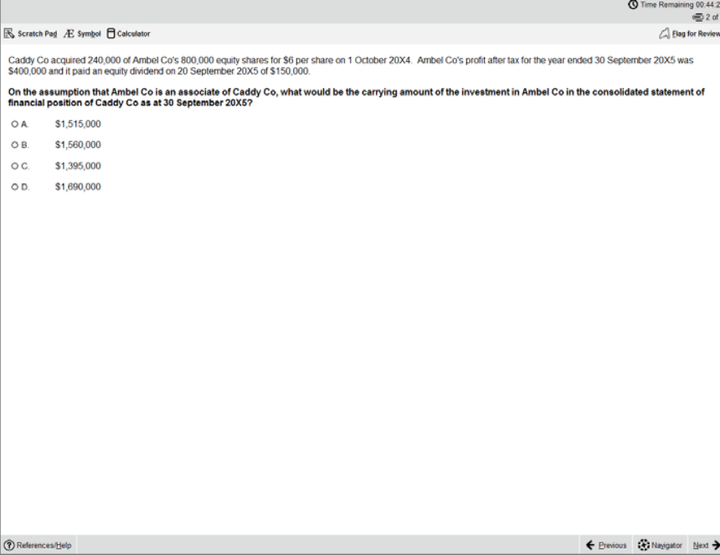
2 MULTIPLE RESPONSE
These are a kind of multiple choice question, except students need to select more than one answer from a number of given options. The question will specify how many answers need to be selected, but the system won’t stop students from selecting more answers than this. It’s important to read the question carefully because the Navigator and Item Review screens will show these questions as complete even if you have not provided a full answer.
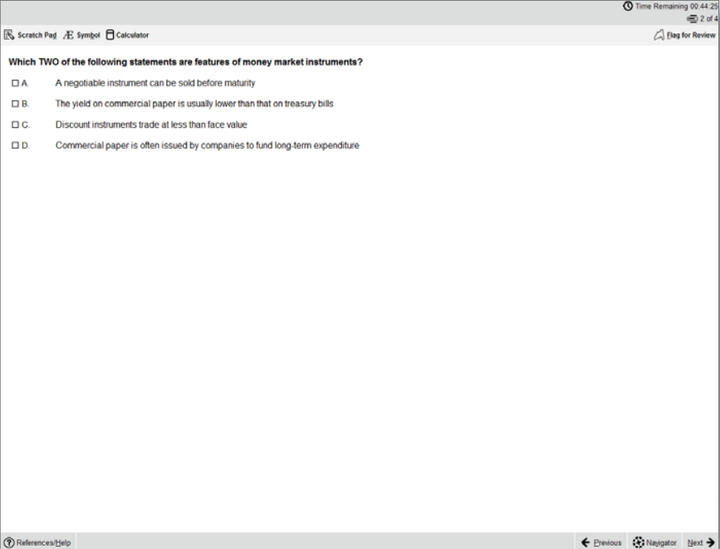
3 FILL IN THE BLANK
This question type requires students to type an answer into a box (usually numerical, but may be text). The unit of measurement will sit outside the box, and if there are specific rounding requirements these will be displayed.The only permitted characters for this
question type are:
• Numbers
• One full stop as a decimal point if required
• One minus symbol at the front of the figure if the answer is negative
For example: -10234.35
No other characters, including commas, are accepted.
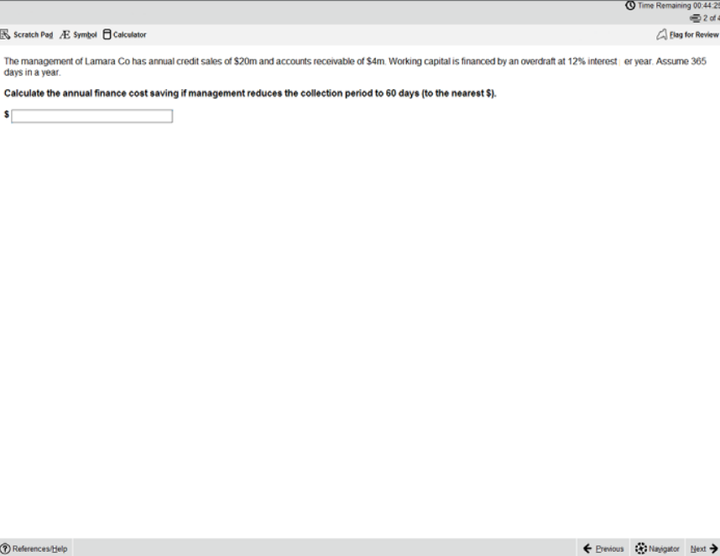
4 DRAG AND DROP
Drag and drop questions involve students dragging an answer and dropping it into place. Some questions could involve matching more than one answer to a response area and some questions may have more answer choices than response areas, which means not all available answer choices need to be used.
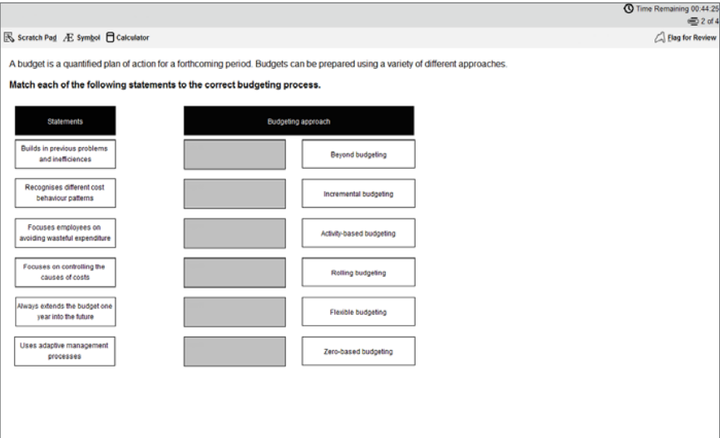
5 DROP DOWN LIST
This question type requires students to select one answer from a drop down list. Some of these questions may contain more than one drop down list and an answer has to be selected from each one.
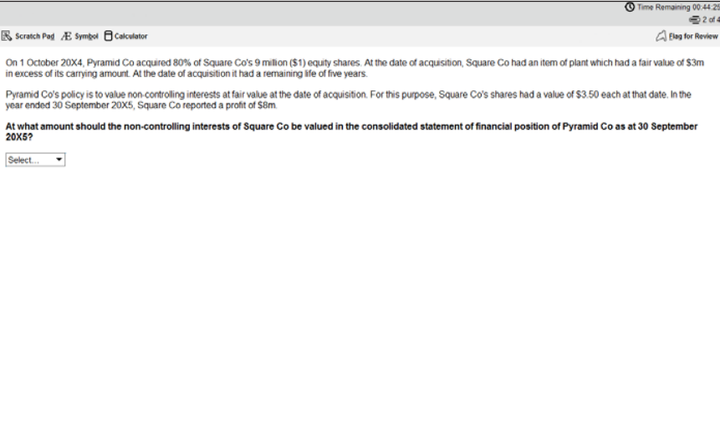
6 HOT SPOT
For hot spot questions, students are required to select one point on an image as their answer. When the cursor is hovered over the image, it will display as an “X”. To answer, place the X on the appropriate point on the diagram. The image will have been set so that as long as part of the X is touching the line that represents the correct answer, it will be marked correct, but not if it is also touching another possible answer.
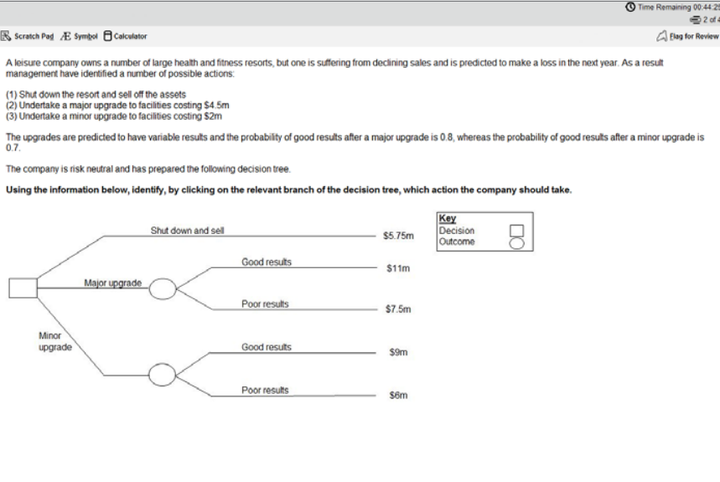
7 HOT AREA
These are similar to hot spot questions, but instead of selecting a specific point students are required to select one or more areas in an image. It’s important to read the question carefully because the Navigator and Item Review screens will show these questions as complete even if you have not provided a full answer.
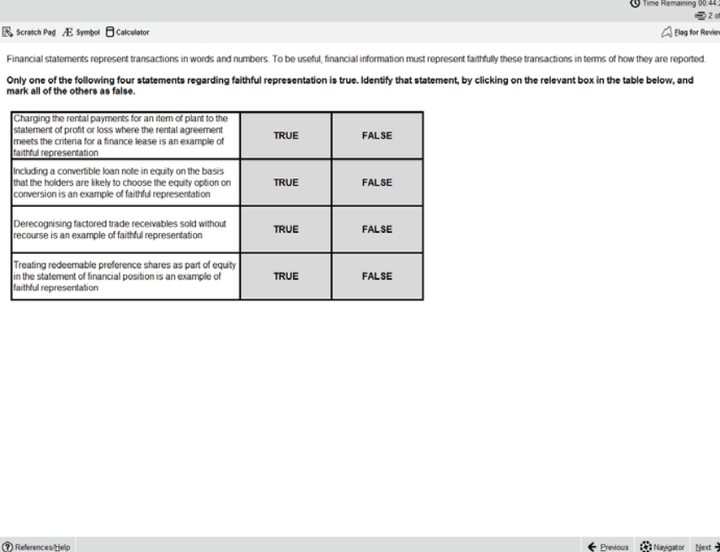
Objective Test Case questions
Each OT Case contains a group of five OT questions based around a single
scenario. These can be any combination of the single OT question types and they
are auto-marked in the same way as the single OT questions.
OT Cases are worth 10 marks (each of the five OTs within it are worth two marks, and
as with the OT questions described above, students will receive either two marks or
zero marks for those individual questions).
OT cases are written so that there are no dependencies between the individual
questions. So, if a student gets the first question wrong, this does not affect their
ability to get the other four correct.
The OT Case scenario remains on screen so students can see it while answering the
questions. However, a moveable splitter bar enables the student to focus on either
the scenario or the questions.
The following page shows an example of a single scenario with five OT questions.
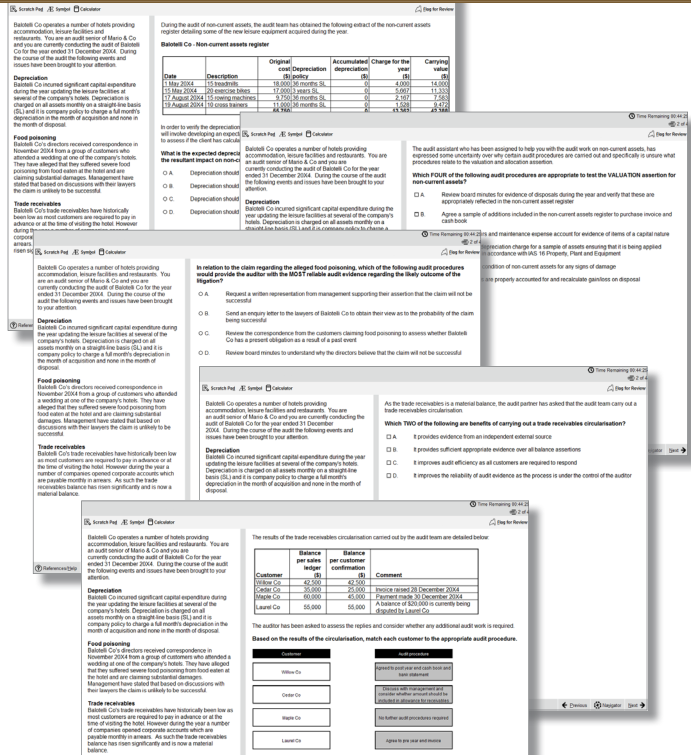
Constructed response questions
The biggest development with the new F5-F9 CBEs is in the expert marked section – our constructed response questions.
For these question types, students produce individual written and numerical answers which they insert into blank word
processing pages, blank spreadsheets, or pre-formatted templates. A number of standard word processing and spreadsheet
functions are available via the menu and tool bar for students to use when responding to the question.
Because students provide unique answers, either in their own words or by calculating and presenting numerical answers in
spreadsheets, this section will be marked by an expert. All workings and calculations will be viewed and assessed, just like in
paper exams – this means, for example, that if students use any formulae for the spreadsheet questions, markers will
see the formulae and not just the final answer, so they will understand how students have reached their answers.
This image shows an example of a question where students have to produce their answer in a blank spreadsheet.
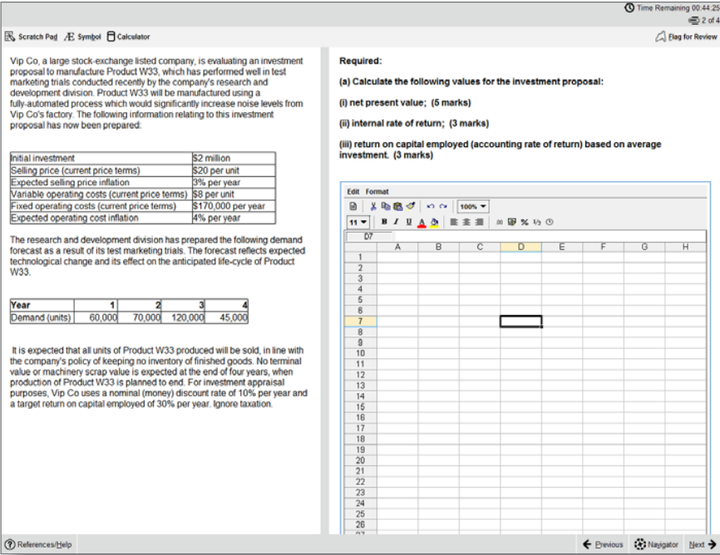
This image shows an example of a question where students have to produce their answer in a pre-formatted spreadsheet.
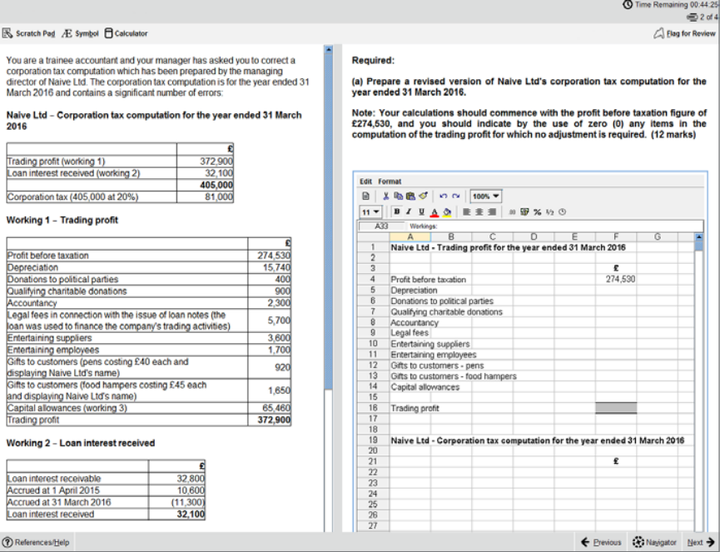
This image shows an example of a question where students have to produce their answer in a blank word processing page.
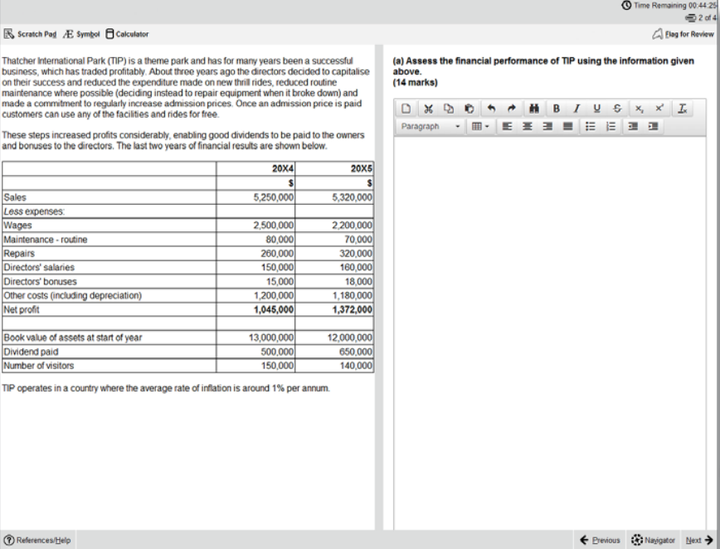
This image shows an example of a question where students have to produce their answer in a pre-formatted word processing page.
For more information on Constructed Response questions, please refer to Appendix 1 – this is a guidance document which will be available to students during the exam through the‘help’ feature. It will also be available in the specimen exams.
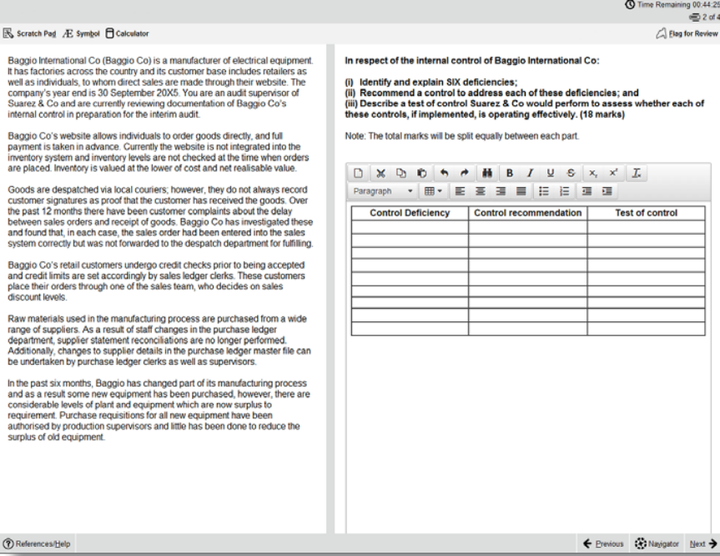
Exam functionality explained
The new exams contain lots of useful functionality, explained below.
FLAG FOR REVIEW
When a student is on a question they can flag it for review. They can then revisit it
later in the exam.
NEXT AND PREVIOUS BUTTONS
Next and previous buttons allows students to navigate back and forth through the
exam questions.
NAVIGATOR TOOL
This allows students to navigate to any question within the exam, instead of using the ‘next’ and ‘previous’ buttons. The navigator tool displays if a question has been
flagged for review, if a question has been answered, if a question is incomplete or if
a question has not been viewed by the student.
Status definitions:
• Complete – you have attempted the question. (Note that multiple response and
hot area questions will show as complete even if you have not answered in full.)
• Incomplete – you have viewed the question but not attempted it. (Note that
drag and drop and fill in the blank questions with more than one response area
will show as incomplete until you have answered in full.)
• Unseen – you have not viewed the question.
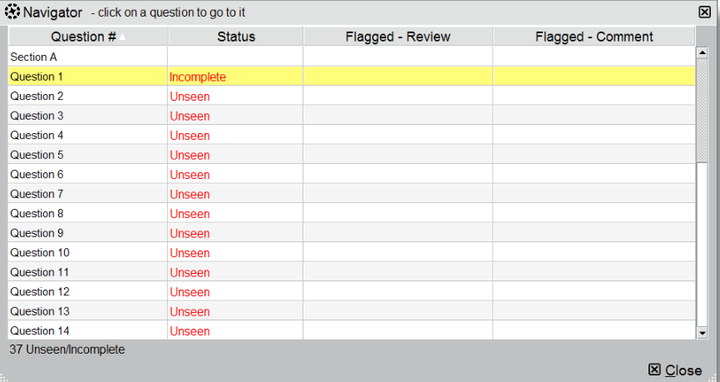
TIME AND EXAM PROGRESS
The question number and time remaining in the exam both appear on screen as default, but can be hidden by the student if they choose to. A message will display on screen when there are 15 minutes of the exam remaining.
SCRATCH PAD
For students who like an area to do rough workings, there’s an on screen scratch pad for notes and calculations that will be available throughout the exam (please note students will also be given scrap paper at the exam centre if they want to jot any notes down that
way). The scratch pad retains all notes/ workings entered for all questions, and these are available to students for the duration of the exam. It’s really important to remember that what’s written in the scratch pad or on the paper notes won’t be marked! So, if a student has any notes or workings for the constructed response questions that they want the marker to see, they need to make sure they do these within the spreadsheet or word processing tools.
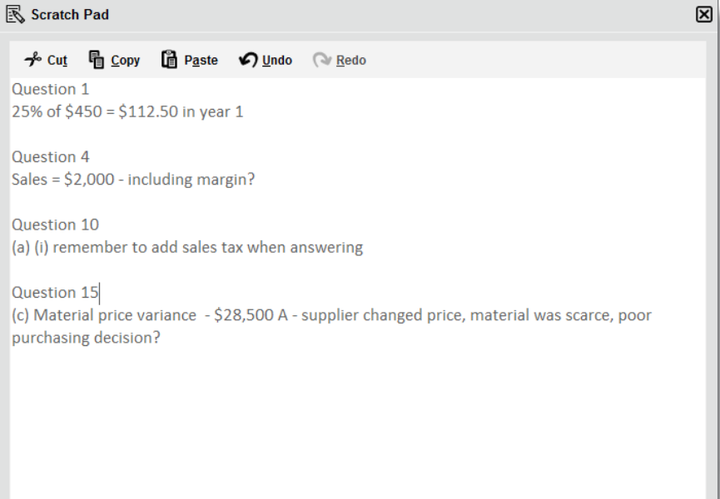
CALCULATOR
An on-screen calculator will be available, and students can choose between a standard or scientific calculator. Students are also allowed to bring their own calculator to the exam, provided it does not have the facility to store or display text.
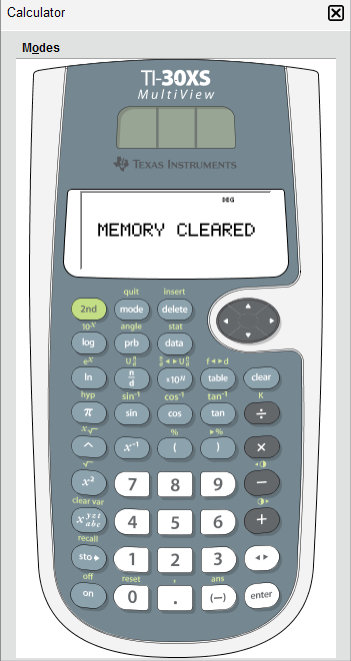
HIGHLIGHT AND STRIKETHROUGH
In the live exam (but not in the specimen exams) students can highlight or strikethrough parts of the question scenario, and this will remain on the scenario if the student moves between a number of requirements within the question. As you can see in the images
below, highlighting can be used to emphasise key elements of the scenario, and strikethrough can be used to indicate that you have dealt with, for example, a figure in the trial balance.
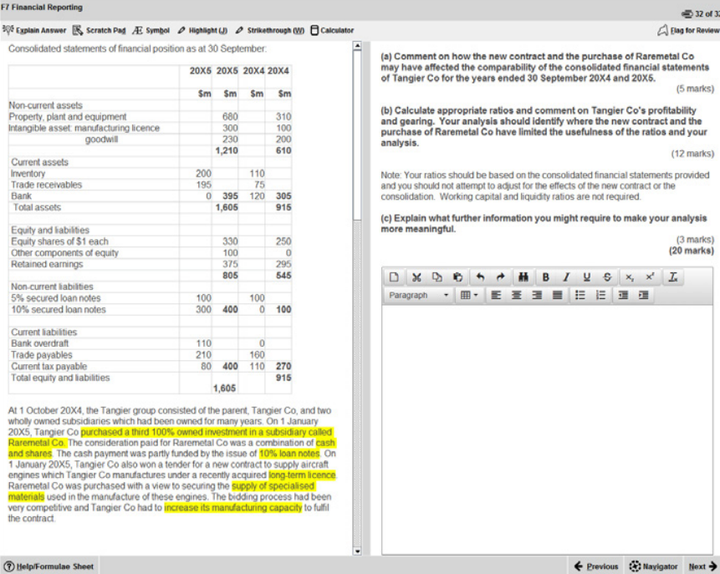
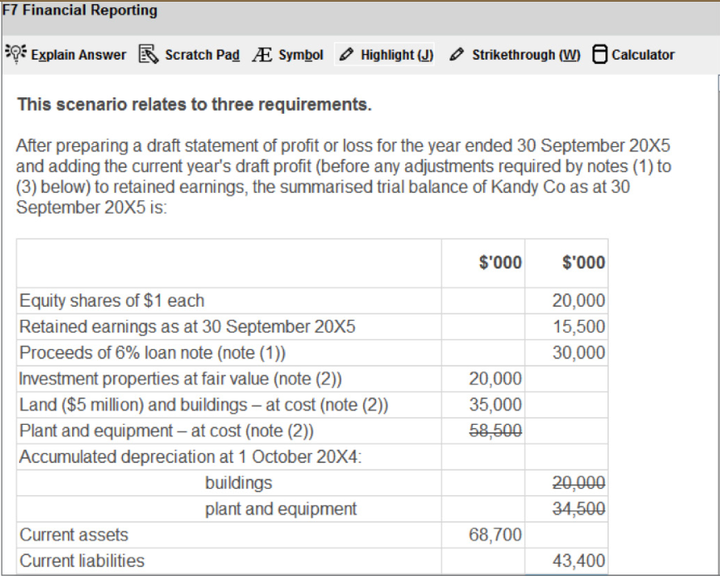
HELP FEATURE
This button will have a different label depending on the exam:
• F7 and F8 – Help
• F5 and F9 – Formulae Sheet/Help
• F6 – Tax Tables/Help
Relevant reference materials will be available in certain exams. F5 and F9 will include
a formulae sheet and F6 will include tax tables.
All of the exams include help on the CBE functionality, for example a recap of the
basic navigation and overview instructions shown at the start of the exam.
Spreadsheet formulae and tips give a list of the formulae that could be used within
the exam (please note students will need to type the appropriate formula into their
answers – shortcuts are not available). There are additional tips on formatting and
functionality. Please see Appendix 1 for further detail.
ITEM REVIEW SCREEN
The item review screen is shown at the end of the exam and is similar to the
navigator tool. So, it displays if a question has been flagged for review, if a question
has been answered, if a question is incomplete or if a question has not been viewed
by the student. Students can also end their exam from this screen.
SCROLLING
If a question shows a scroll bar, students must use this to expose the full area
before they can progress to the next question. This ensures they don’t miss any
information.
SPLITTER BAR
Some questions in the exams have the question and answer sections of the screen
divided by a splitter bar, which may be horizontal or vertical. Students can drag this
splitter bar across the screen to give them more or less space for the question or
answer section as desired.


 QQ登录
QQ登录 微博登录
微博登录 微信登录
微信登录